【PC版zoomの始め方】会員登録とログイン方法
<はじめてzoomを使う>アカウント登録
①zoomのHPにアクセス
下記URLをクリックしてzoomのHPにアクセスします。
https://zoom.us/
②右上の「サインアップは無料です」をクリック
赤枠の「サインアップは無料です」をクリックします。
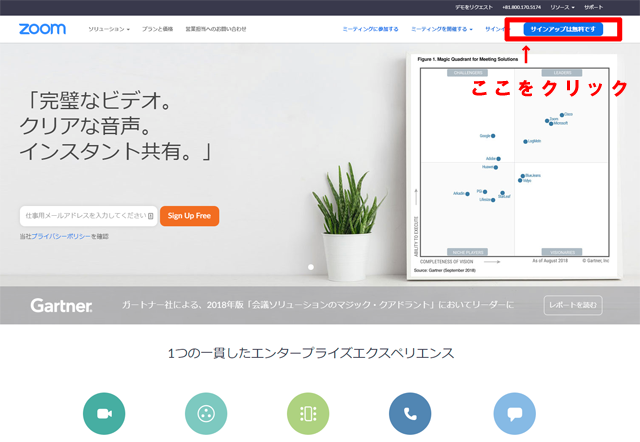
③メールアドレスが必要
メールアドレスを入力して、下の「サインアップ」をクリックします。
入力するメールアドレスは、仕事で使用されているものがいいでしょう。
フリーメールの場合は、GoogleのGmailが望ましいです。
yahoo mail利用の場合、この画面の後に画像認証が必要になります。
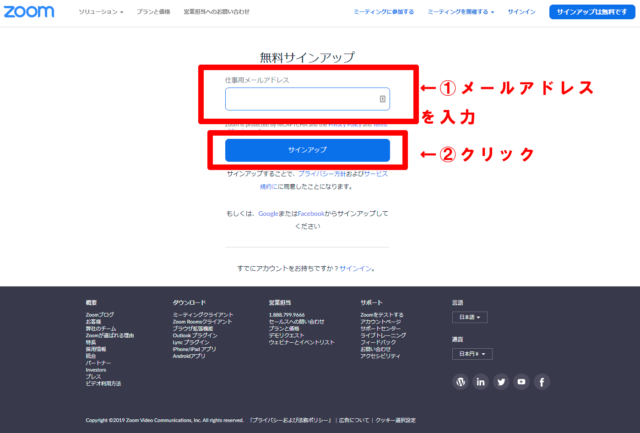
yahoo mailを入力した場合、このような画像認証画面になります。
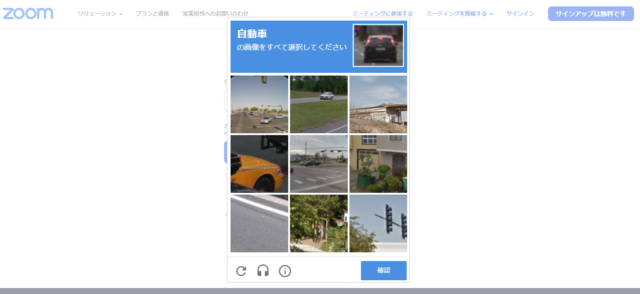
facebookやGoogleでログイン
メールアドレスではなく、googleやfacebookの登録アドレス・パスワード入力からzoomを始める事も可能です。
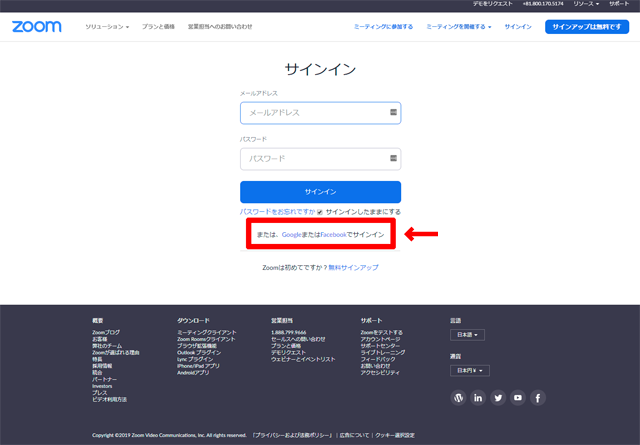
その場合は、「サインアップ」の下の「GoogleまたはFacebookからサインアップ」の「google」や「facebook」の文字のいずれかをクリックしてください。
Googleアカウントでログイン
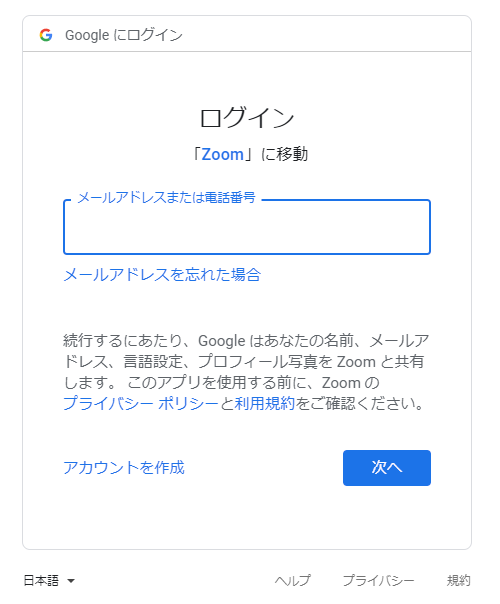
facebookでログイン
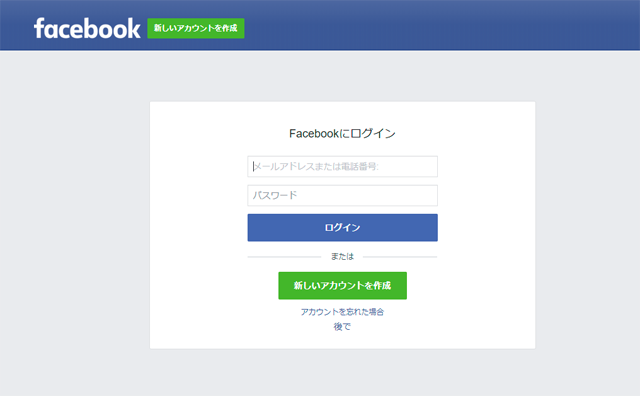
④確認画面の表示
入力したアドレスに間違いがないか確認します。
⑤「案内メールを送信しました」画面の表示
③で「サインアップ」をクリックしたら、「案内メールを送信しました」という文章が表示されます。
入力したメールアドレスにzoomからのメールが届いているか確認します。
(万が一、受信トレイにない場合は、迷惑メールフォルダに入っていないか確認するといいでしょう。)
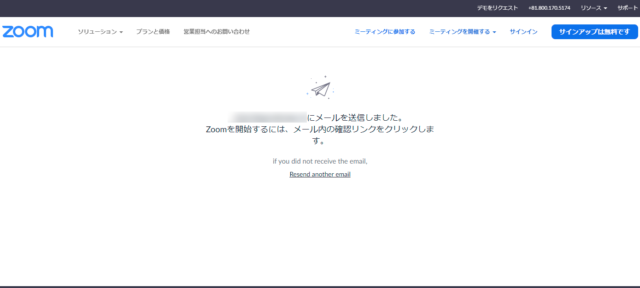
受信するメールの内容は・・・
差出人:Zoom <no-reply@zoom.us>
件名:Zoomアカウントの有効化
内容:Zoomへのサインアップありがとうございます!アカウントを開くには下記のボタンをクリックしてメールアドレスの認証をしてください=====【リンクアドレスが書かれています】=====
フリーメールを使用されていると、「案内メールを送信しました」という文章が表示されず、
次のような画像認証が表示される場合があります。
その場合、指示に従ってお進めください。
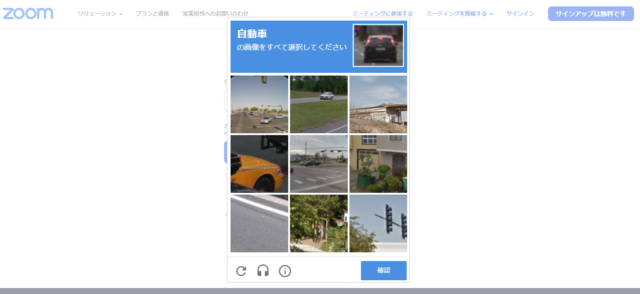
⑥受信メールから本登録
メール文に書かれているアドレスをクリックすると、以下のページが表示されます。
ページリンクURLは有効期限があります。
メールが届いたらなるべく早めに、登録作業をしておくといいでしょう。
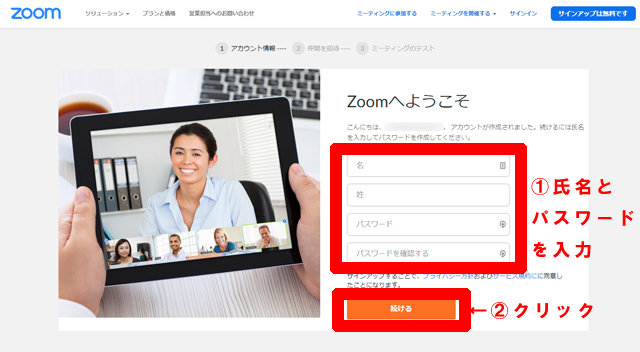
氏名とパスワードを入力し、「続ける」をクリックします。
●氏名は、苗字と名前を分けて入力
●パスワードは、文字は8文字以上で大文字・小文字の両方を含む英数字を入力
●「パスワードを確認する」にはコピペせずに手入力
この時、入力したパスワードは、今後zoomログイン時にも必要なので忘れないように記録しておきましょう。
次回ログイン時に、メールアドレスやパスワード入力を5回間違えると、30分間ブロックされます。
でも、パスワードは再設定できるのでご安心ください。
パスワードを忘れた場合はすぐに再設定できます
トップページ画面右上の「サインイン」をクリックしてサインイン画面を開きます。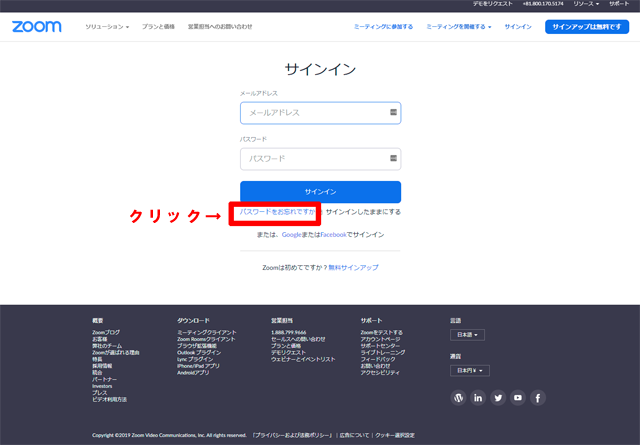
赤枠の「パスワードをお忘れですか」をクリックするとパスワード変更画面が開きます。
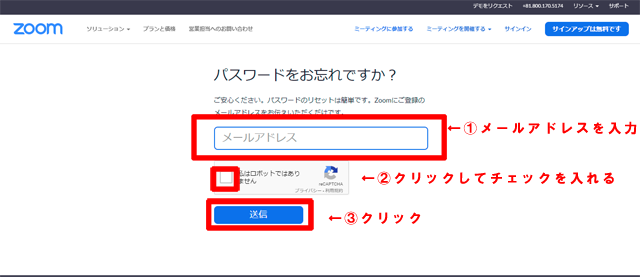
①登録したメールアドレスを入力
②「私はロボットではありません」の□をクリック
③「送信」をクリック
登録したメールアドレスにパスワード変更用のリンクアドレスが送付されます。
⑦zoom会議参加者全員のアドレス入力でzoomに招待できます
本登録で自分のメールアドレスとパスワードを入力したら、次の画面で「仲間を増やしましょう」と表示されます。
同じ会社のスタッフもZoom会議に参加する場合、該当のメールアドレスを入れて、「I’m not a robot」にチェックを入れ、「招待」にクリックします。
招待しない場合、「手順をスキップする」にクリックします。
会員登録は終了です。
次にzoomのアプリをパソコンにインストールします。
インストールは細かな設定もなく、とても簡単です。

zoomのダウンロード方法
zoomのダウンロード方法はいくつかあります。
そのうちに2種類をご案内します。
あらかじめパソコンにzoomをインストールしておくと、会議時間になったらスムーズに始めることができます。
ダウンロード・インストール時間はあっという間で1分もかかりません。
カメラとヘッドフォンマイクをパソコンにつなぐ
インストール前に、カメラとヘッドフォンマイクのUSBをパソコン本体にセットしておきます。
【その1】zoomトップ画面上部のメニューよりダウンロード
①トップ画面上部の[ミーティングに参加する]をクリックします。
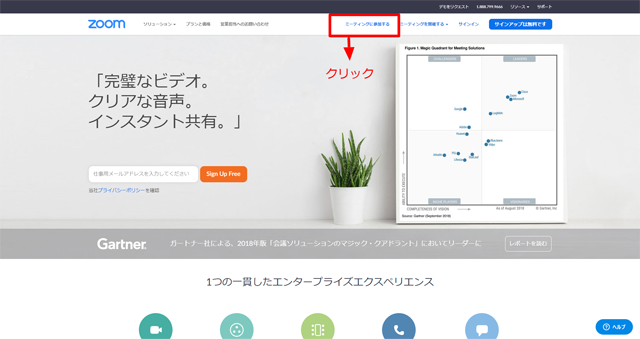
②[ミーティングに参加する]画面が表示
zoom参加の招待URL(アドレス)の数字のみを入力して[参加]をクリックします。
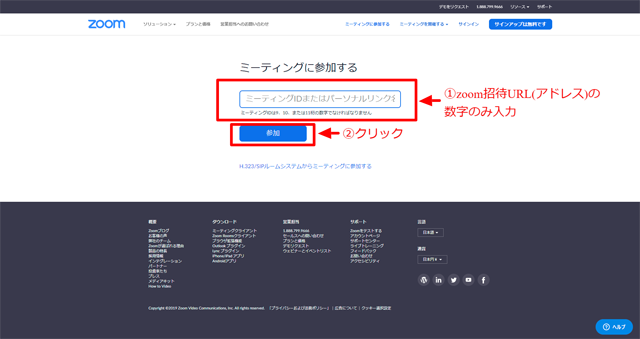
③[起動中]画面が表示
[zoomをダウンロードして実行]をクリックします。
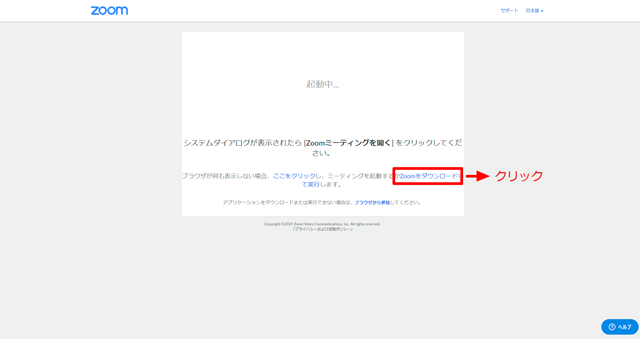
クリックするとzoomがすぐにダウンロードされます。
windowsの場合、いずれかの方法でzoomを開始することができます。
●ダウンロードしたファイルを開くとzoomを起動
●スタートボタンをクリックしてアプリメニューからzoomを探しクリック
Macの場合はwindowsとは違った画面表示になります。
以下の画面と一緒に参加ミーティングの画面が表示されます。
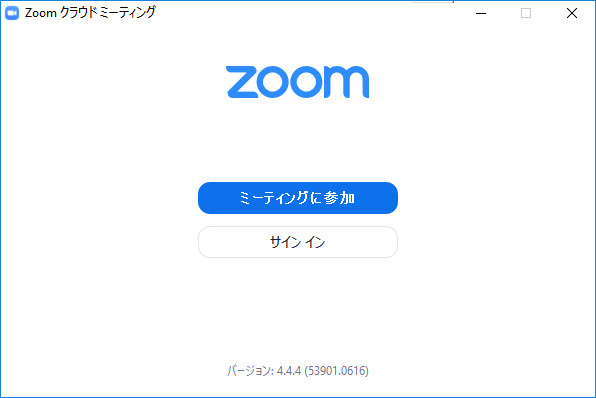
④[オーディオに参加]画面が表示
[コンピューターでオーディオに参加]をクリックします。
タスクバーにピン止めしておくと、便利
次回からタスクバーのzoomアイコンをクリックするだけで始められます。
ピン止め方法は、タスクバーのzoomアイコンを右クリックすると表示されるメニュー[タスクバーにピン止めする]をクリックするだけです。
【その2】zoomトップ画面下のメニューよりダウンロード
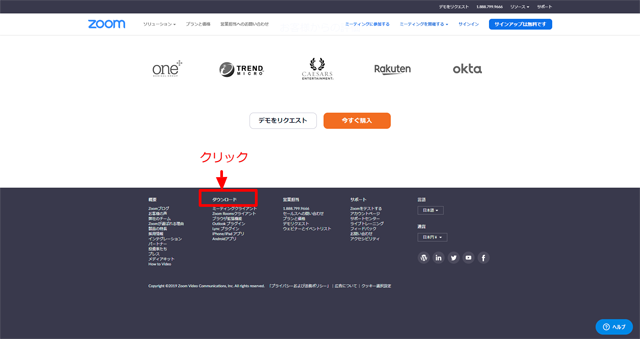
トップページの一番下にあるメニューの「ダウンロード」をクリックします。

