必見!意外と知らないZoomの便利な機能10選+おまけ
企業や学校においてオンライン化が進む昨今。
あらゆるビデオ会議ツールの中でも、Zoomを活用している人が増えています。
そこで今回はZoomに関する耳より情報を10個お届け。
この記事を読めば、WEB上での仕事や勉強をより効率化させられることでしょう!
知っておいて損はない!?Zoomの優秀な機能【10個】

Zoomはいつでもどこでも会議やセミナー、グループディスカッションが行えるアプリです。
基本的に無料で使用できて、なおかつ優秀な機能が勢ぞろいしています。
とはいえ、なかでも特に役立つ機能を10個厳選しました。
さっそく見ていきましょう!
1:大変身Snap Camera

オンライン会議でビデオ機能を使用すると、自宅の様子が丸見えになってしまうことがあります。
いくら仕事の会議に自分の部屋から参加しなければならないとはいえ、プライバシーは保護したいものです。
そこで是非お使いいただきたいのが、Snap Cameraというアプリ。
これを使用すると、リアルタイムで撮影している画像を加工できます。
ちなみにフィルターは動物の顔や性転換など、ユニークなものが多いです。
Snap Cameraの使用方法はいたって簡単。
公式サイトからソフトを入れてフィルターのタイプを選択するだけです。
そのあとZoomでミーティングをする際、ビデオアイコンの右にある「↑」のマークをクリックすればSnap Cameraを選択できるようになります。
※Snap Cameraを使用するにはZoom5.0.4以上(最新版限定)にアップデートしておく必要があります。
現在使用しているZoomがどのバージョンなのかを確認する方法は、以下のとおりです。
【Zoomバージョン確認の仕方】
プロフィールに飛ぶ→「アップデートを確認」を押す→ここでZoomが最新版にアップデートされているかがチェックできる
2:美肌補正「ビデオフィルタ」

自分の顔を鏡で見たとき、あまりにも疲れた表情を浮かべていて目をそむけたくなった。
そんな経験はありませんか?
とくに週終わりの金曜日は疲労がたまっていて顔にも出やすいです。
それに大切な会議の場で暗い顔を浮かべていては「体調が悪いのかな?」と、ほかの参加者から心配されてしまいます。
“どうにかして肌をトーンアップさせたい!”と願う人にはZoomの機能・美肌補正「ビデオフィルタ」がおすすめです。
このツールを使うと、たちまち見違えるようなツヤツヤの肌になります。
通常の設定だとオフになっている機能のため、手動でオン(*)にしてください。
*美肌補正「ビデオフィルタ」の設定方法
Zoomの設定(歯車アイコン)をひらく→ビデオ→「ビデオフィルタを適用する」をチェック
3:スポットライトビデオ

スポットライトビデオは、あまり知られていないZoomの便利機能です。
ミーティング主催者が特定の参加者に対しスポットライトを当てることで、ほかの参加者にも指名した相手を注目させられます。
この機能は参加者が3人以上の会議でホストのみが利用可能です。
スポットライトビデオを使うときは、参加者画面の「・・・」を押してください。
そうすることで、指名した参加者を画面いっぱいに表示させられます。
またスポットライトはミーティングを録画する際に役立つ機能です。
Zoomの性質上、会議中は基本的に発言している人の顔がオートで映しだされます。
しかしセミナーや授業の場合、誰かがくしゃみや咳をすると、意図せずその参加者に画面が切り替わってしまうことも。
ところがスポットライト機能を使えば、録画する際に画面を固定できます。
そうすると発言者以外にカメラが向けられることがなく非常に便利です。
※スポットライトを停止する際は、最初と同じように参加者画面の右上にある「・・・」をクリックし、スポットライトビデオのキャンセルをおこなってください。
4:ブレイクアウトルーム

Zoomのブレイクアウトルーム機能とは、会議に参加しているユーザーをグループ分けできる機能です。
特徴としては以下のような点が挙げられます。
- 当機能が使用できるのはミーティングホストのみ
- マックス50のブレイクアウトルームを作成可能
- ブレイクアウトルームにいるユーザーは、オーディオ・ビデオ・画面共有機能が利用できる
- 参加者を手動またはオートでそれぞれの部屋に割り当てられる
- 会議の主催者以外は、他のグループに入退室することができない
【ブレイクアウトルーム機能の使用例】
| ホスト(主催者) | 参加者1 | 参加者2 |
| 参加者3 | 参加者4 | 参加者5 |
| 参加者6 | 参加者7 | 参加者8 |
| ルーム1 | ルーム2 | ルーム3 |
| ホスト(主催者) | 参加者1 | 参加者5 |
| 参加者2 | 参加者4 | 参加者7 |
| 参加者6 | 参加者3 | 参加者8 |
※ホストはルーム1以外の部屋にも自由に行き来できる
この機能が活用できる例として、セミナー中のグループワークやチームごとのレクリエーションなどが挙げられます。
また現在流行しているオンライン飲み会をひらくうえでも重宝できるツールです。
もし自分がホストであるにもかかわらず、ブレイクアウトルーム機能が使えない場合は設定がオフになっているかもしれません。
設定を変更するには以下のステップをふんでみてください。
⑴Zoomソフトをひらき一般(歯車マーク)をクリックする
⑵「さらに設定」を表示し、左側の項目「ミーティングにて(詳細)」を選択
⑶スケジューリング時にホストが参加者をブレイクアウトルームに割り当てることを許可する(ブレイクアウトルームをON)
⑷保存ボタンを押す
5:有償Proプランの費用が格安に!?

基本的にZoomは無料で使用できますが、ビジネスパーソン向けにプロ仕様があります。
そのバージョンを選択すると、月ごともしくは年ごとに使用料がかかるシステムです。
Zoomのプランをバージョンアップさせるうえで、いくらかお金がかかるのはやむを得ないこと。
しかしなるべく安い費用で有償Proを使いたいですよね。
そこでご紹介したいのがちょっとした裏技です。
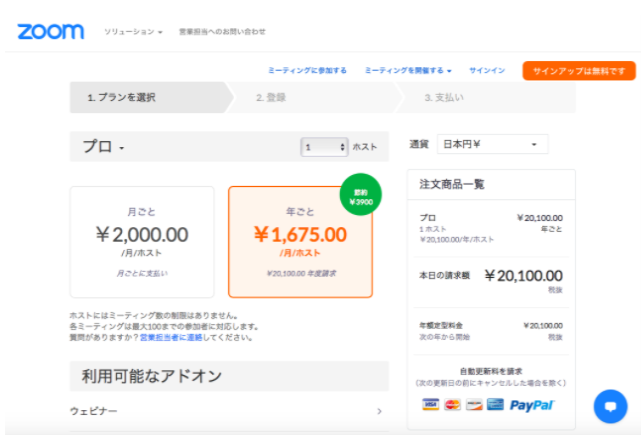
まず、Zoomのプラン選択にアクセスしてください。
(https://zoom.us/buy?plan=pro&from=pro¤cychanged=1)
すると画像にあるとおり月または年ごとの支払いを選ぶよう促されます。
そのまま選択するのではなく、画像右側の「通貨」より米ドル$をクリックしてください。
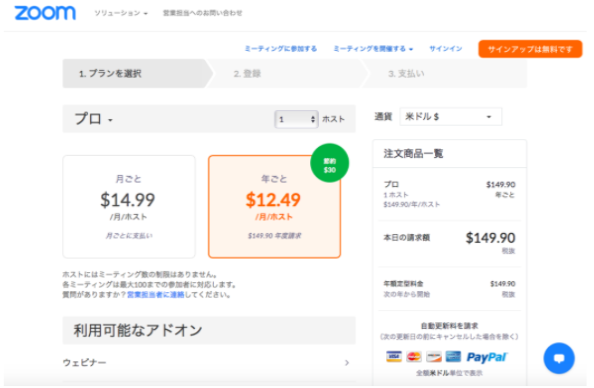
米ドル換算で月ごとの料金は$14.99(日本円にして¥1568.50)、年ごとの費用は$12.49(¥1306.91)と表示されます。(2020年10月30日現在)
つまり有償プロを選択するときは、米ドルで支払うほうが日本円よりもお得です。
このことを覚えておくと、お得な価格で有料プランの決済が完了させられます。
ただし為替レートが大きく変動した場合、Zoomの有償価格も変わるためご注意ください。
6:ホワイトボード機能
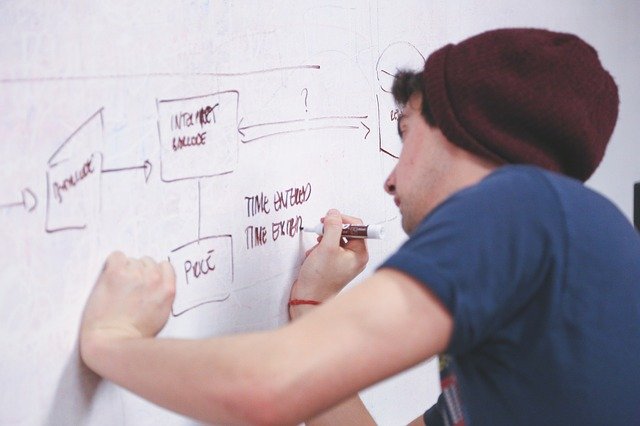
ホワイトボード機能は会議中に画面共有を押すと選択できます。
このツールを用いればオフラインと同様に、画面上にホワイトボードを呼びだして、絵や文字を書きながら対話することが可能です。
この機能は、細やかなビジュアルや口頭では伝わりにくい内容を説明する際に重宝できます。
ちなみにホワイトボードに描いた絵や文字は画像として保存できるため便利です。
7:絵文字機能「リアクション」
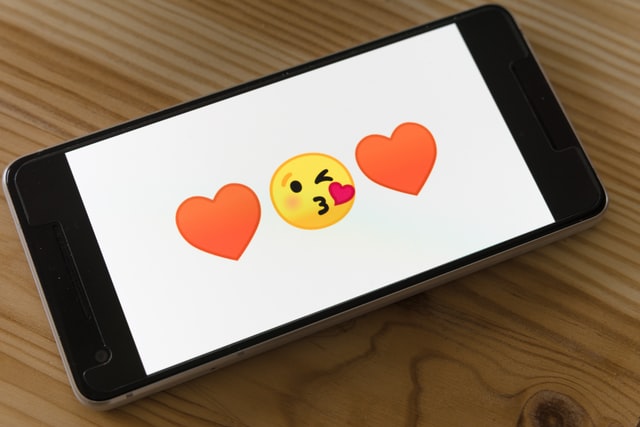
スマートフォンでコミュニケーションをとるときに絵文字を使うことがあるでしょう。
実はZoomでも気軽にリアクションを返せる機能があります。
題して絵文字機能「リアクション」です。初期設定だとオフになっているため、使用の際は設定からオンにしましょう。
【絵文字機能「リアクション」を設定する方法】
- WEB設定画面に移動→非言語的なフィードバックを「ON」にする
- あとはZoomを立ち上げて、PC版は「反応」ボタンが出現しているのを確認する
- スマホ版は画面右下「詳細」メニューをタップすると使用可能
セッティングが完了すると、会議中に拍手やグッドマークなどの絵文字を表示させられます。
またスマートフォンからでもワンタップで反応することができるため、汎用性が高いです。
またもうひとつ似たような機能に「挙手」があります。
たとえば大人数の会議に参加していて、声を発しづらいとき。
またはパネルディスカッションで質問や疑問点があったときに便利な機能です。
参加者はメニューのコマンドをひらくと挙手機能を使用できます。デバイスごとにショートカットキーが異なり、Macの場合はoption+Y、WindowsはAlt+Yを押すとすぐに挙手できるためお試しください。
8:チャット内容を自動保存
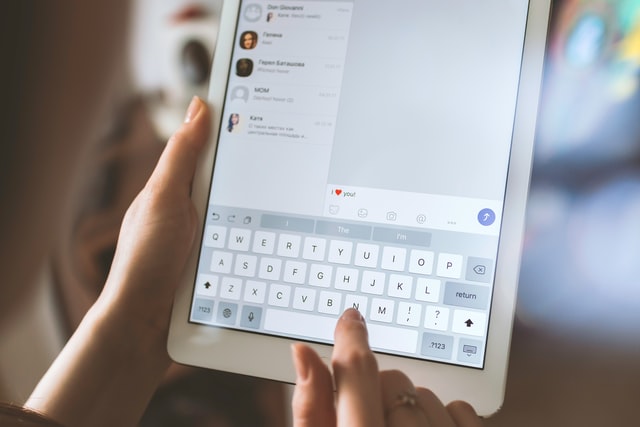
会議中にチャットへ重要な情報が送られてきたとしても、Zoomを閉じると消去されてしまうことがあります。
しかし設定ひとつでチャットの内容を自動保存することが可能です。
ZoomのWEB設定画面の左側「ミーティングにて(基本)」→チャット自動保存を「ON」にする
上記の手順で設定することで、チャット内容をオートセーブできます。
9:雑音除去「Krisp」

会議の音声を再生すると、咳ばらいやコーヒーメーカーの起動音を拾っていることがあります。
そうするとノイズが邪魔で、肝心の内容が頭に入ってこないこともあるでしょう。
そこで活用すべきなのが、雑音除去機能「Krisp」です。
設定は3ステップで完結します。
まずKrispの公式ホームページにアクセスし、ソフトをインストールします。
そしてZoomのマイページに飛んでオーディオを選択してください。
そのあとスピーカーとマイクの設定をKrispにチェンジするだけで完了です。
たったこれだけの手順をふめば、会議中はもちろん会議後に音声を再生するときもスムーズに。非常に優秀なツールKrispは、無料期間であればお金がかかりません。
まだ使っていない人はぜひご利用ください。
10:登録会員以外参加禁止
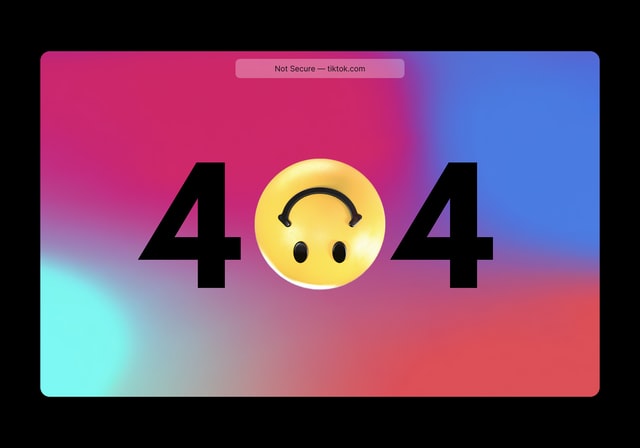
大切なミーティングを実施する際に、ユーザーが誰でも参加できる状態にしておくのは危険です。
そこで会議の参加者をZoomの会員限定にする設定をお伝えします。
最初にWEB設定画面をひらき、ミーティングをスケジュールしてください。
その後「認証されているユーザーしかミーティングに参加できません」をONにすること。
そうすれば、会議にはZoom会員のみが参加できるようになります。
しかしこれだけだと不十分のため、もう一段階制限をかけましょう。
Zoomに会員登録する際に使用したメールアドレスのドメインを使ってリミテーションします。
すると社内や関係者のみに限定できるため、セキュリティーが向上するのです。
この機能は会議のホストのみが使えるため、主催者はあらかじめ設定しておく必要があります。
【設定方法】
⑴管理者画面の「アカウント設定」
⑵認証されているユーザーしかミーティングに参加できませんをON
⑶ミーティング認証オプションをON
⑷認証構成→「認証方法を選択してください」→指定したドメインのZOOMにサインインしますを選ぶ
⑸ドメインを設定 これで指定ドメイン以外のユーザーはMTGに参加できなくなります。
おまけ:パスワード管理「1password」
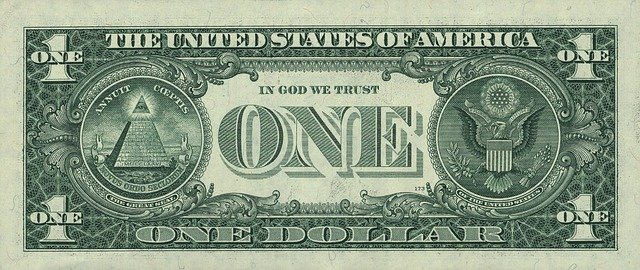
Zoomに限らずさまざまなアプリにログインするとき、パスワードを忘れてしまいあせった経験はありませんか?
そんなとき便利なのがパスワード管理「1password」です。ユーザーはZoomやTwitterなどで使用しているパスワード1種類を覚えておいてください。
ちなみにどのアプリでもかまいません。
あとは1passwordが全アプリのログイン情報を管理してくれます。
1password 公式ホームページ
https://1password.com/jp/
まとめ:必見!意外と知らないZoomの便利な機能10選+おまけ

Zoomに搭載されている便利な機能10個について解説しました。
お伝えしたとおり、Zoomには顔を明るく見せるビデオフィルタ、イラストが描けるホワイトボードなど実用性が高いツールが多いです。
ご紹介した機能でまだ使用していないものがあれば、ぜひお試しいただければと思います!
参考URL
矢印アイコンダウンロード先:http://yajidesign.com/?p=553
https://blog.coubic.com/onlinelesson/zoom-breakoutroom/
https://zoomy.info/zoom_perfect_manual/about_zoom/pay_method_for_pro/

