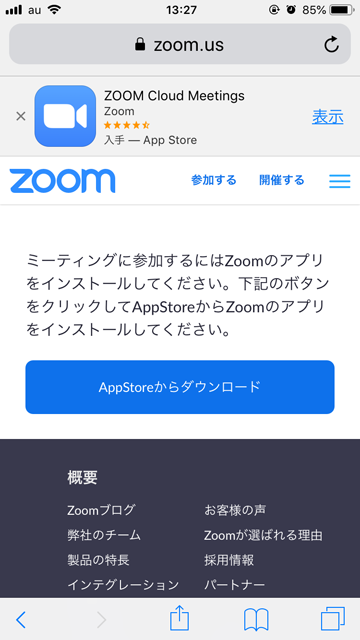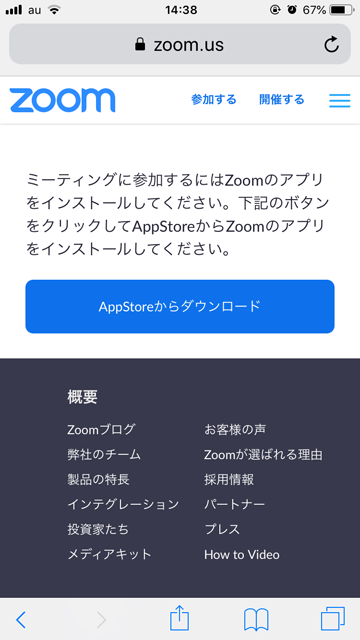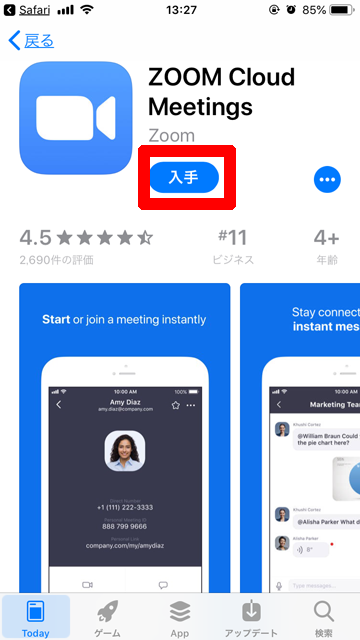スマホ版zoomの始め方:スマホでオンライン会議を行う方法
アカウント登録とzoom会議の参加まで
すでにPCでアカウント登録が済んでいる場合や、zoom会議に参加するだけなら、①~⑦を省略して⑧から始めることができます。
①zoomのHPにアクセス
下記URLをクリックしてzoomのHPにアクセスします。
https://zoom.us/
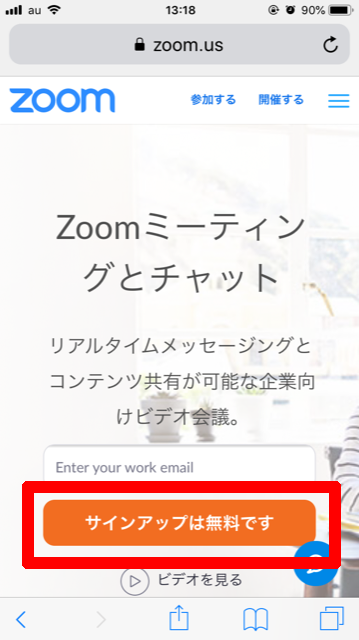
②「サインアップは無料です」をクリック
赤枠の「サインアップは無料です」をクリックします。
③メールアドレスが必要
メールアドレスを入力します。
入力できたら[完了]ボタンを押す。
入力するメールアドレスは、仕事で使用されているものがいいでしょう。
フリーメールの場合は、GoogleのGmailが望ましいです。
④入力したメールアドレスを確認
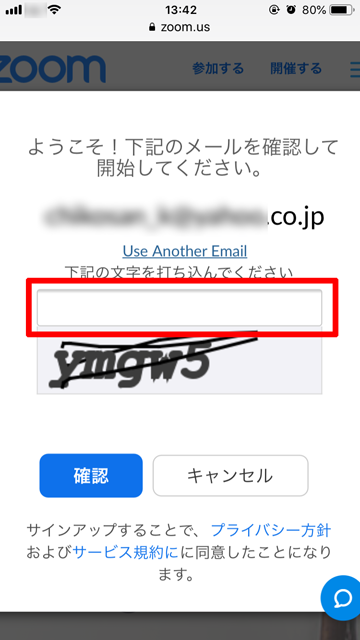
赤枠内に文字認証のための文字列を入力し、[確認]ボタンを押します。
⑤「案内メールを送信しました」画面の表示
入力したメールアドレスにzoomからのメールが届いているか確認します。
(万が一、受信トレイにない場合は、迷惑メールフォルダに入っていないか確認するといいでしょう。)
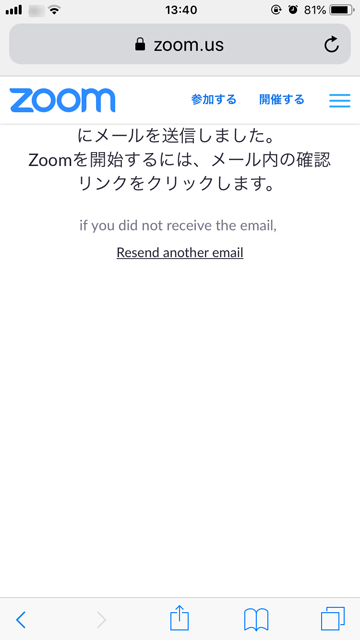
受信するメールの内容は・・・
差出人:Zoom <no-reply@zoom.us>
件名:Zoomアカウントの有効化
内容:Zoomへのサインアップありがとうございます!アカウントを開くには下記のボタンをクリックしてメールアドレスの認証をしてください=====【「アクティブなアカウント」ボタン】=====
⑥メールから本登録
メール文に書かれている【アクティブなアカウント】、またはリンクアドレスをクリックします。
以下のページが表示されます。
ページリンクURLは有効期限があります。
メールが届いたらなるべく早めに、登録作業をしておくといいでしょう。
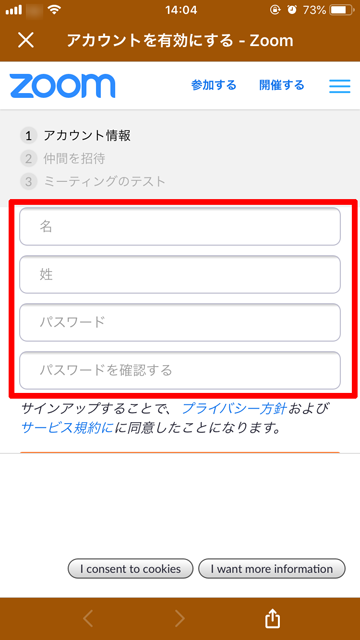
⑦本登録にアカウント情報を入力
氏名とパスワードを入力します。
●氏名は、苗字と名前を分けて入力
●パスワードは、文字は8文字以上で大文字・小文字の両方を含む英数字を入力
●「パスワードを確認する」にはコピペせずに手入力
氏名とパスワードの入力が完了したら
「I consent to cookies」または「I want more information」をクリックします。
この時、入力したパスワードは、今後zoomログイン時にも必要なので忘れないように記録しておきましょう。
サインアップすることで、プライバシー方針及びサービス規約、cookieの利用に同意したことになります。
⑧zoomアプリをインストール
iPhoneの場合、APPからzoomのアプリをインストールします。
どちらかの画面が表示されると思います。
[AppStoreからダウンロード]をクリックする。