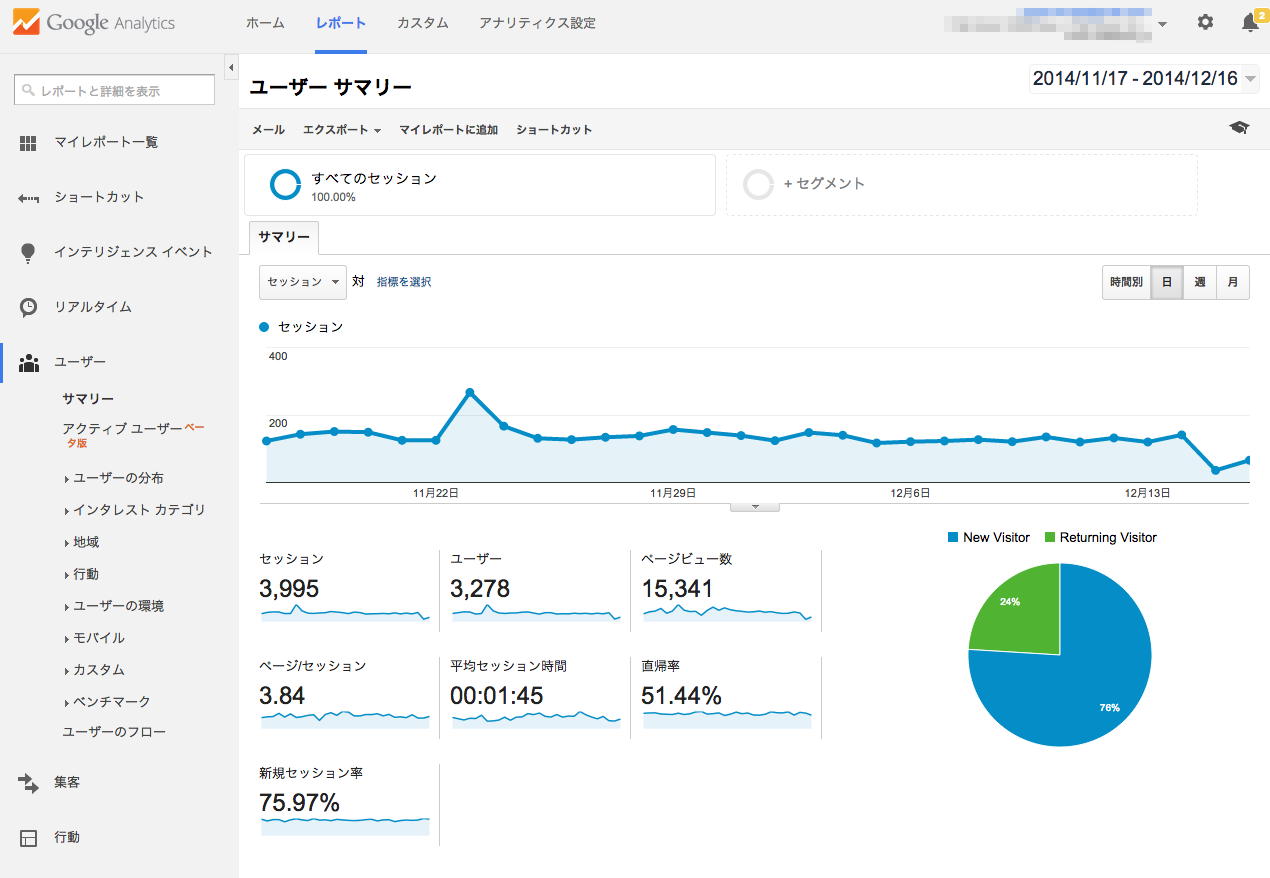ホームページの現状を知る!-google アナリティクスの設定方法-
ホームページを開設しました!
よーし、これで売上もアップだ!たくさん情報をホームページにアップしてあるし、キレイなホームページを制作会社に作ってもらったんだから、これでたくさんの人が見てくれるだろう!!
これ、ホームページなんてダメだ!って言う人の典型です。
ホームページは構築して、運用を始めてからが大切なので、どんな人が訪れてくれて、どんなページをみてくれているのだろうか?
自分が求めている結果に、ホームページは役割を果たしてくれているか?
ちゃんと検証していますでしょうか?
検証の仕方がわからない??
大丈夫です。
googleが素敵なツールを、無料で用意してくれています。
google analytics
簡単なコードを設置するだけで、ホームページのアクセス状況を確認する事が出来るようになるのです。
今回はホームページの現状を知る為の「その1」としまして、google アナリティクスの設定方法をお伝えしたいと思います。
1.アカウントの作成
まずはgoogle アナリティクスのページを開きます。
※google アカウントが必要です。(gmailを使っている人はそのアカウントでOK)
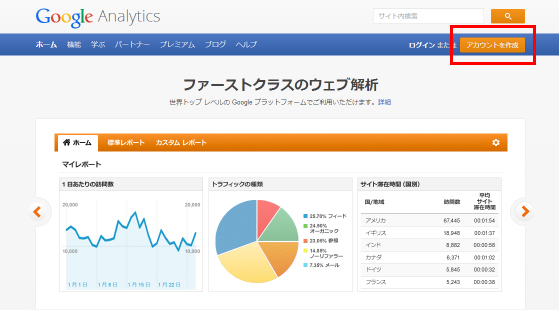
1)右上に『アカウント作成』というオレンジ色のボタンがあるので、これをクリック。
2)画面が変わり、googleにログインしていない場合は、goolge アカウントのログイン画面が表示されますので、ここにご自分でお持ちのアカウントもしくは、google アナリティクスにログインするためのgoogle アカウントを入力。
3)入力後『ログイン』をクリック。
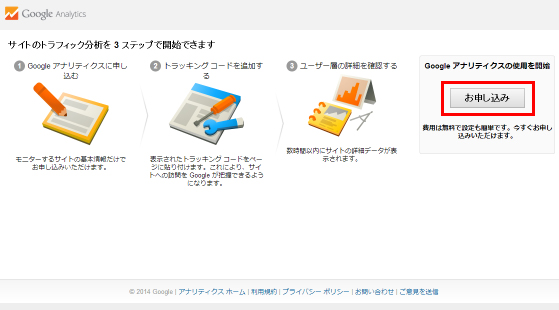
4)続いて表示される画面で『お申し込み』ボタンをクリック。
これで、googleのアクセス解析ツール『google analytics』が使えるようになりました。
2.トラッキングの設置
この設定で、ホームページにどんなアクセスがあるのかデータを集める為の『トラッキングコード』を取得します。
このコードは、ホームページに埋め込む必要がありますので、ご自分で設定するか、ホームページ制作会社に委託する必要があります。
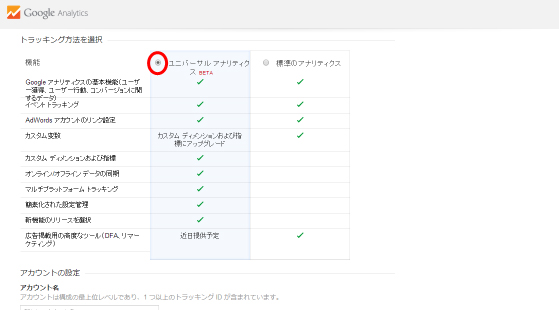
1)トラッキングの種類を選びます。標準は『ユニバーサルアナリティクス』になりますので、そちらにチェックをいれる。
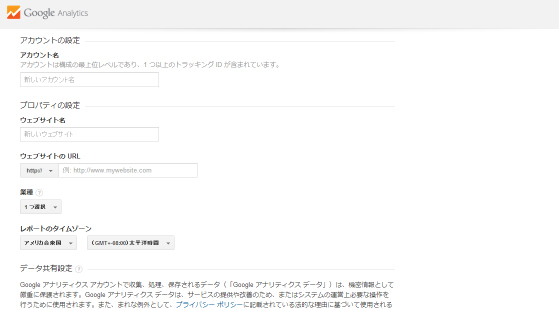
2)アカウント情報を設定する。
ウェブサイト名は、ご自分の設定するホームページなので、ホームページのタイトルもしくは、会社名やショップ名を入れておくと良いでしょう。
3)『データの共有設定』では、どこまで自分の解析結果を共有するかという事です。
「他の Google サービスのみ」:Analyticsのデータの共有をGoogleのサービス限定する場合。
「Google と他のサービス(匿名の形式)」:自分のAnalyticsのデータを匿名データとして提供してもいい場合。
「アカウント スペシャリスト」:Googleのスペシャリストにアドバイスを受けたい場合。
4)『トラッキングIDを取得』をクリック。
5)利用規約に同意。
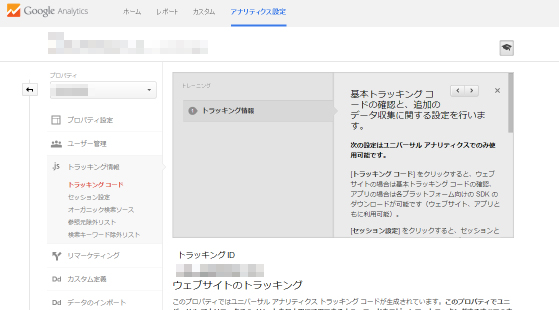
6)トラッキングコードが表示されるので、このコードを自分のホームページ、ネットショップに埋め込めば、データの収集がスタートします。
ホームページ制作会社に、google analyticsの設定を依頼する場合は、このコードをコピーして、連絡してあげて下さい。
この一連の作業で、google analyticsの設定が完了なり、アクセス解析が出来るようになります。
解析結果は、1〜2日前までのデータが表示されますので、2日後、ちゃんと数値が蓄積されているか確認してみましょう!